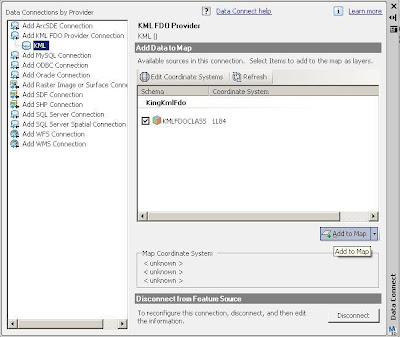MapGuide Maestro is an Open Source (LGPL) map authoring tool for MapGuide Open Source.
MapGuide Maestro is a free application that can ease the management of spatial data in MapGuide Open Source. Currently MapGuide Maestro has specialized editor interfaces for editing the following components of MapGuide Open Source: Feature sources, Layer definitions, Map Definitions, Web Layouts and Fusion Layouts.
http://trac.osgeo.org/mapguide/wiki/maestro/Downloads
Monday, June 22, 2009
MapGuide Open Source: MapGuide Open Source 2.1 is now available
MapGuide Open Source is a free web mapping platform that enables users to quickly develop and deploy web mapping applications and geospatial web services. MapGuide features an interactive viewer that includes support for feature selection, property inspection, map tips, and operations such as buffer, select within, and measure. MapGuide includes an XML database for managing content, and supports most popular geospatial file formats, databases, and standards. MapGuide can be deployed on Linux or Windows, supports Apache and IIS web servers, and offers extensive PHP, .NET, Java, and JavaScript APIs for application development. MapGuide Open Source is licensed under the LGPL.
Here is the URL to download MapGuide Open Source.
http://mapguide.osgeo.org/download
In order to take full advatage of MapGuide Open Source, you'll also need to download Maestro. I'll post a blog about Maestro later today......
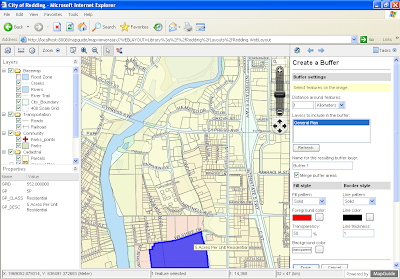
Here is the URL to download MapGuide Open Source.
http://mapguide.osgeo.org/download
In order to take full advatage of MapGuide Open Source, you'll also need to download Maestro. I'll post a blog about Maestro later today......
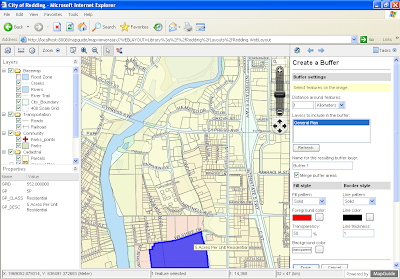
Friday, June 19, 2009
AutoCAD Map 3D: Fdo2Fdo - Copy and Manage FDO Data Sources
This is a great application. It allows you to copy data from SHP files to SDF, from SHP to Oracle, Oracle to SDF. Basically allows you to copy data from any FDO Data Store to any FDO Data Store.
http://www.sl-king.com/fdo2fdo/download/download.html
http://www.sl-king.com/fdo2fdo/download/download.html
Tuesday, June 16, 2009
AutoCAD Map 3D: What is LandXML?
Several companies, including Autodesk, teamed up to create a method for exchanging project information across different software packages, and LandXML is the result. LandXML is a generic, text-based file format used to save project data. It's similar to a DXF™ file, which is a generic file format for vector-based drawing information. LandXML recognizes the following project data:
Points
Point groups
Description keys
Surfaces
Parcels
Horizontal alignments
Profiles
Cross sections
LandXML files are always given the extension .xml, and you can view them in any web browser (such as Microsoft Internet Explorer or Netscape Navigator).
LandXML is commonly used to interchange Survey and Civil Engineering data. You can use a LandXML file:
To transfer information between different Autodesk products such
as Land Desktop, Civil 3D, and Now AutoCAD Map 3D.
To move or rotate sets of points, surfaces, or alignments.
To convert data between metric and imperial projects.
With style sheets to export LandXML data and create customized reports
Note: AutoCAD Map 3D 2010 only supports points information at this time. Surfaces are currently not supported but may be supported in the future.
Points
Point groups
Description keys
Surfaces
Parcels
Horizontal alignments
Profiles
Cross sections
LandXML files are always given the extension .xml, and you can view them in any web browser (such as Microsoft Internet Explorer or Netscape Navigator).
LandXML is commonly used to interchange Survey and Civil Engineering data. You can use a LandXML file:
To transfer information between different Autodesk products such
as Land Desktop, Civil 3D, and Now AutoCAD Map 3D.
To move or rotate sets of points, surfaces, or alignments.
To convert data between metric and imperial projects.
With style sheets to export LandXML data and create customized reports
Note: AutoCAD Map 3D 2010 only supports points information at this time. Surfaces are currently not supported but may be supported in the future.
Thursday, June 11, 2009
AutoCAD Map 3D: Connect to an ArcSDE Provider using FDO
Several of the classes I attended online a few weeks ago were delivered by Neal Niemiec. He is a very bright guy and an excellent instructor. I learned a ton from him and I'm sure you will too. Here is his blog. Please visit it when you can.
http://cadngis.blogspot.com/
This simple exercise will walk you through the configuration and setup to connect to a public ArcSDE site (ver 9.2) and bring that data into the AutoCAD Map 3D user environment.
The first thing you have to do is download and install the ArcGIS Explorer (FREE ESRI Viewer). It can be found here.
http://resources.esri.com/arcgisexplorer/index.cfm?fa=download
Once you've installed the application, you'll need to Copy the pe.dll, sde.dll, sg.dll located in the C:\Program Files\ArcGIS Explorer\bin directory to the C:\Program Files\AutoCAD Map 3D 2010\FDO\bin directory.
FDO Provider For ArcSDE EXERCISE
1. Connect to an ArcSDE Provider using FDO by clicking on the Data icon in the display Manager and choosing – ‘Connect to Data’
http://cadngis.blogspot.com/
This simple exercise will walk you through the configuration and setup to connect to a public ArcSDE site (ver 9.2) and bring that data into the AutoCAD Map 3D user environment.
The first thing you have to do is download and install the ArcGIS Explorer (FREE ESRI Viewer). It can be found here.
http://resources.esri.com/arcgisexplorer/index.cfm?fa=download
Once you've installed the application, you'll need to Copy the pe.dll, sde.dll, sg.dll located in the C:\Program Files\ArcGIS Explorer\bin directory to the C:\Program Files\AutoCAD Map 3D 2010\FDO\bin directory.
FDO Provider For ArcSDE EXERCISE
1. Connect to an ArcSDE Provider using FDO by clicking on the Data icon in the display Manager and choosing – ‘Connect to Data’
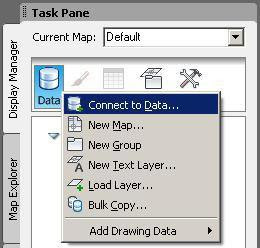
2. Connect to the UTAH GIS ArcSDE Portal by using the ‘Add ArcSDE Connection’ – information on the login credentials can be found here: http://gis.utah.gov/sgid_connect or following the screen shot below. The User Name and Login are: agrc
NOTE – it might take a considerable amount of time to connect and retrieve data from this server as it is public!

3. Once you have the available layers you will check the AIRPORTS schema and add that to your map.
 4. Next, find out how many objects are within the AIRPORTS Layer … (hint) you will need to first select the AIRPORTS layer in the display manager and click on the Data Table Icon
4. Next, find out how many objects are within the AIRPORTS Layer … (hint) you will need to first select the AIRPORTS layer in the display manager and click on the Data Table Icon

Wednesday, June 10, 2009
AutoCAD Map 3D: Integrating AutoCAD Map 3D with Google Earth
A few weeks ago I attended One Team University presented by Autodesk. All 14 classes were delivered online which made it interesting. Below is one of the classes I took. All content was developed by Autodesk. During the exercise there's some text you have to copy and paste into the provider.xml file. Please email me if you want the dataset and text to complete the exercise.
Here are the files you'll need to configure your system to work with Google Earth:
1. Download FDO2FDO ver 7.6 from SL King website
http://www.sl-king.com/Fdo2Fdo/download/download.html
2. Download the FDO Provider 3.3 for KML from SL King website
http://www.sl-king.com/FdoKML/download/download.html
3. Download Google Earth
http://pack.google.com/intl/en/integrated_eula.html?hl=en&ciint=ci_earth&ci_earth=on&utm_source=en-cdr-earth4&utm_medium=cdr&utm_campaign=en
This exercise will go over the capabilities of FDO third party providers that will enable AutoCAD Map 3D 2010 to work with KML data sources. KML is the data type used to store geometry by Google Earth.
1. Extract the contents of FdoKingKml_FDO_3_3_1_v0_1_2.zip to C:\Program Files\AutoCAD Map 3D 2010\FDO\bin – these 2 dlls (KingKmlProvier.dll / libexpat.dll) will be used to connect to KML
2. Create a new folder on your C:\ called FDO2FDO and extract the contents of Fdo2Fdo_v0_7_6.zip to it. Create a shortcut on your desktop to C:\FDO2FDO\Fdo2Fdo.exe
3. Double Click the FDO2FDO shortcut
4. Choose the ‘Express FDO2FDO’ option and use the .SHP to .KML option. Extract the wastewater.shp files that came in the exercise .ZIP file
5. From FDO2FDO click the SHP file button and select the wastewater.shp. Click the KML File button and set the KML to go to C:\wastewater.kml.
6. Click > Start Copy, when finished Close FDO2FDO
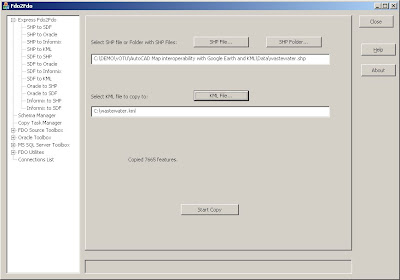
7. Goto C:\Program Files\AutoCAD Map 3D 2010\FDO\bin and create a backup of the providers.xml file in the directory called providers_bkup.xml
8. Right click on providers.xml and open the file with wordpad
9. Copy the following before the tag at the bottom. Click > Save
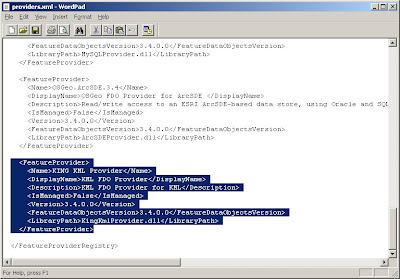
10. If you have AutoCAD Map 3D open, close and reopen the application
11. Open the Display Manager and choose the DATA button and ‘Connect to Data’
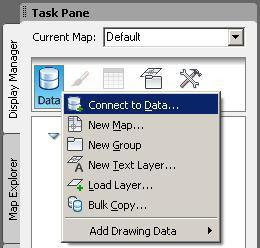
12. Enter C:\wastewater.kml for the file > Click Connect
Here are the files you'll need to configure your system to work with Google Earth:
1. Download FDO2FDO ver 7.6 from SL King website
http://www.sl-king.com/Fdo2Fdo/download/download.html
2. Download the FDO Provider 3.3 for KML from SL King website
http://www.sl-king.com/FdoKML/download/download.html
3. Download Google Earth
http://pack.google.com/intl/en/integrated_eula.html?hl=en&ciint=ci_earth&ci_earth=on&utm_source=en-cdr-earth4&utm_medium=cdr&utm_campaign=en
This exercise will go over the capabilities of FDO third party providers that will enable AutoCAD Map 3D 2010 to work with KML data sources. KML is the data type used to store geometry by Google Earth.
1. Extract the contents of FdoKingKml_FDO_3_3_1_v0_1_2.zip to C:\Program Files\AutoCAD Map 3D 2010\FDO\bin – these 2 dlls (KingKmlProvier.dll / libexpat.dll) will be used to connect to KML
2. Create a new folder on your C:\ called FDO2FDO and extract the contents of Fdo2Fdo_v0_7_6.zip to it. Create a shortcut on your desktop to C:\FDO2FDO\Fdo2Fdo.exe
3. Double Click the FDO2FDO shortcut
4. Choose the ‘Express FDO2FDO’ option and use the .SHP to .KML option. Extract the wastewater.shp files that came in the exercise .ZIP file
5. From FDO2FDO click the SHP file button and select the wastewater.shp. Click the KML File button and set the KML to go to C:\wastewater.kml.
6. Click > Start Copy, when finished Close FDO2FDO
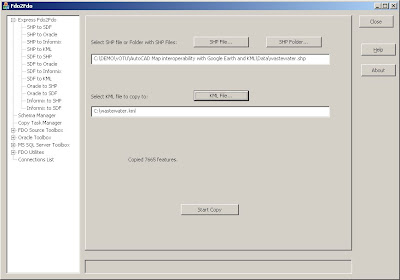
7. Goto C:\Program Files\AutoCAD Map 3D 2010\FDO\bin and create a backup of the providers.xml file in the directory called providers_bkup.xml
8. Right click on providers.xml and open the file with wordpad
9. Copy the following before the tag at the bottom. Click > Save
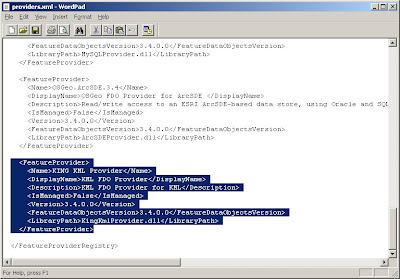
10. If you have AutoCAD Map 3D open, close and reopen the application
11. Open the Display Manager and choose the DATA button and ‘Connect to Data’
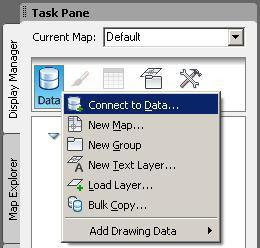
12. Enter C:\wastewater.kml for the file > Click Connect
Tuesday, June 9, 2009
The Great Alaskan Autodesk Roadshow
Subscribe to:
Posts (Atom)