http://cadngis.blogspot.com/
This simple exercise will walk you through the configuration and setup to connect to a public ArcSDE site (ver 9.2) and bring that data into the AutoCAD Map 3D user environment.
The first thing you have to do is download and install the ArcGIS Explorer (FREE ESRI Viewer). It can be found here.
http://resources.esri.com/arcgisexplorer/index.cfm?fa=download
Once you've installed the application, you'll need to Copy the pe.dll, sde.dll, sg.dll located in the C:\Program Files\ArcGIS Explorer\bin directory to the C:\Program Files\AutoCAD Map 3D 2010\FDO\bin directory.
FDO Provider For ArcSDE EXERCISE
1. Connect to an ArcSDE Provider using FDO by clicking on the Data icon in the display Manager and choosing – ‘Connect to Data’
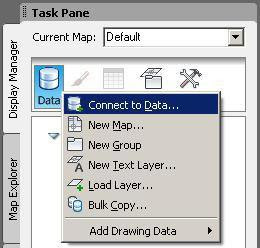
2. Connect to the UTAH GIS ArcSDE Portal by using the ‘Add ArcSDE Connection’ – information on the login credentials can be found here: http://gis.utah.gov/sgid_connect or following the screen shot below. The User Name and Login are: agrc
NOTE – it might take a considerable amount of time to connect and retrieve data from this server as it is public!

3. Once you have the available layers you will check the AIRPORTS schema and add that to your map.
 4. Next, find out how many objects are within the AIRPORTS Layer … (hint) you will need to first select the AIRPORTS layer in the display manager and click on the Data Table Icon
4. Next, find out how many objects are within the AIRPORTS Layer … (hint) you will need to first select the AIRPORTS layer in the display manager and click on the Data Table Icon

